EAB met Outlook email account
![]() Voor EAB berichtenverkeer hebt u een e-mail account nodig. Het beste is een apart e-mail adres dat u niet voor gewone e-mail gebruikt. U kunt echter ook een gratis Outlook email adres voor EAB gebruiken. Hiervoor dient u een Microsoft account aan te maken. Meer hierover vindt u op www.outlook.com en op https://outlookaanmaken.nl/. Aan te raden is ‘eab’ toe te voegen aan de gebruikersnaam om aan te duiden dat het alleen voor eab is. Een voorbeeld van zo’n email adres zou kunnen zijn jansenbloemeneab@outlook.com.
Voor EAB berichtenverkeer hebt u een e-mail account nodig. Het beste is een apart e-mail adres dat u niet voor gewone e-mail gebruikt. U kunt echter ook een gratis Outlook email adres voor EAB gebruiken. Hiervoor dient u een Microsoft account aan te maken. Meer hierover vindt u op www.outlook.com en op https://outlookaanmaken.nl/. Aan te raden is ‘eab’ toe te voegen aan de gebruikersnaam om aan te duiden dat het alleen voor eab is. Een voorbeeld van zo’n email adres zou kunnen zijn jansenbloemeneab@outlook.com.
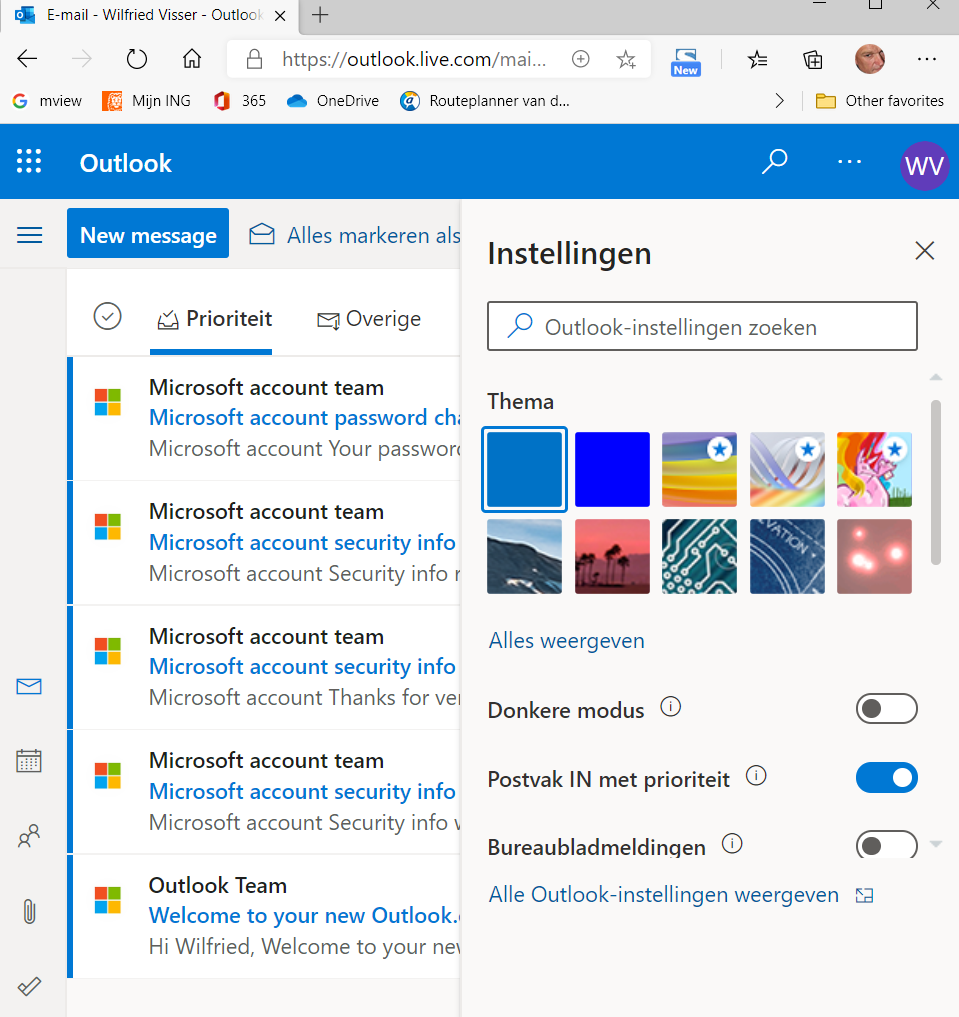 Na aanmaken van de Microsoft account dient u hierin nog een instelling te wijzigen. Hiervoor dient u in te loggen op uw Outlook account (zit u in uw Microsoft account, ga dan via het menu linksboven naar Outlook). Klik vervolgens op “Alle Outlook-instellingen weergeven” (rechts onderaan in de figuur hiernaast.
Na aanmaken van de Microsoft account dient u hierin nog een instelling te wijzigen. Hiervoor dient u in te loggen op uw Outlook account (zit u in uw Microsoft account, ga dan via het menu linksboven naar Outlook). Klik vervolgens op “Alle Outlook-instellingen weergeven” (rechts onderaan in de figuur hiernaast.
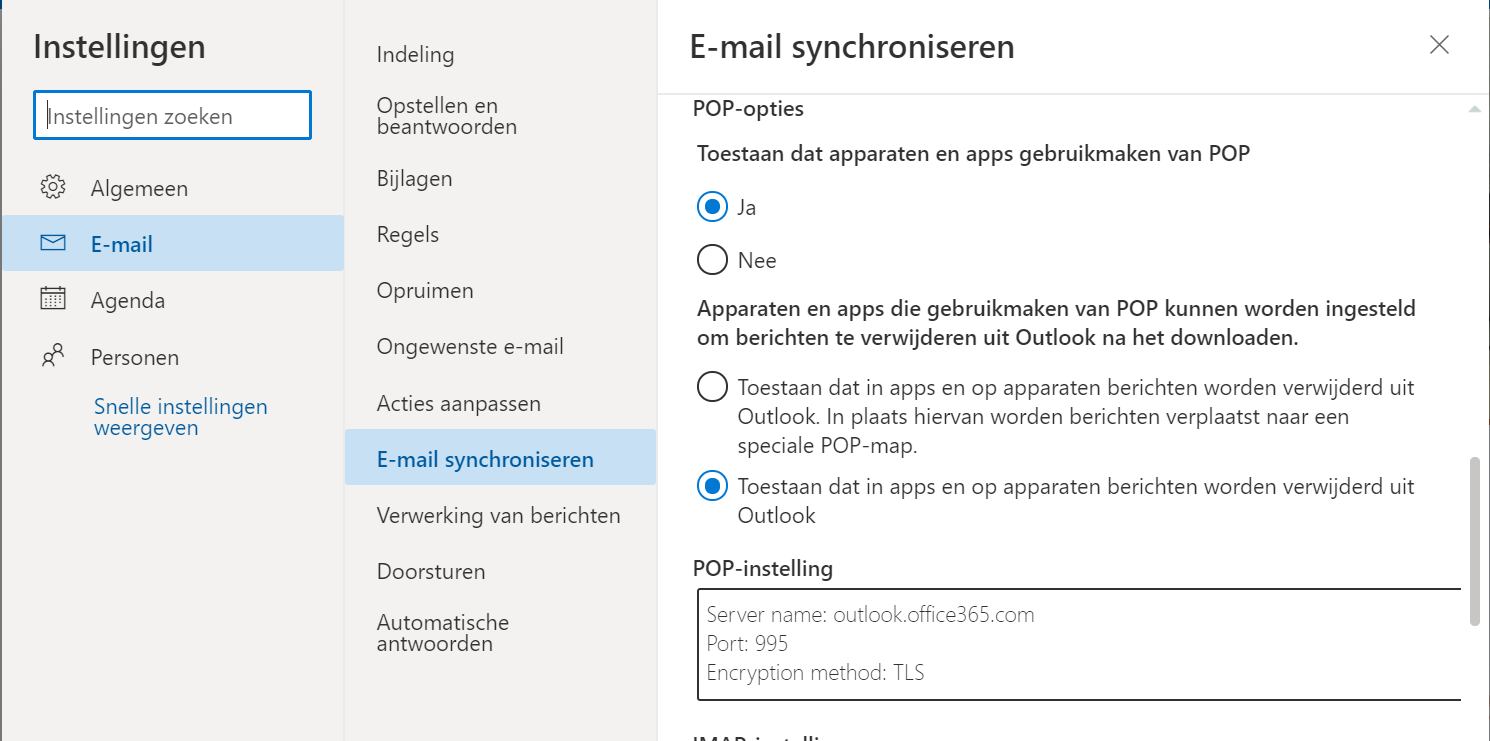 Ga vervolgens naar “E-mail synchroniseren” en vink bij de POP-opties (POP toestaan) “Ja” aan en vink “Toestaan dat in apps en op apparaten berichten worden verwijderd uit Outlook” aan, zoals in de figuur hiernaast. Nu is de outlook E-mail account gereed voor ontvangen van EAB berichten met VisserTek EAB.
Ga vervolgens naar “E-mail synchroniseren” en vink bij de POP-opties (POP toestaan) “Ja” aan en vink “Toestaan dat in apps en op apparaten berichten worden verwijderd uit Outlook” aan, zoals in de figuur hiernaast. Nu is de outlook E-mail account gereed voor ontvangen van EAB berichten met VisserTek EAB.
Ga daarna naar uw email in de nieuwe Microsoft / Outlook account. Bent u in Microsoft account pagina, ga dan via het menu linksboven naar ‘Outlook’. Probeer een nieuwe mail te zenden naar een willekeurig adres. U wordt dan soms gevraagd uw Microsoft account te verifiëren. Vul een mobiel telefoon nummer in, druk op verzenden en u krijgt een SMS met een code terug die u moet invullen. Hierna is uw Microsoft / Outlook account ook gereed voor het verzenden van EAB berichten.
 Vervolgens dient u in de Afleverings/EAB instellingen in het Internet tabblad de SMTP en POP server instellingen in te vullen zoals in de figuur hiernaast.
Vervolgens dient u in de Afleverings/EAB instellingen in het Internet tabblad de SMTP en POP server instellingen in te vullen zoals in de figuur hiernaast.
Vul i.p.v. <gebruikersnaam> de naam die voor ‘@outlook.com’ van uw email adres staat, zodat het bijvoorbeeld ‘jansenbloemeneab@outlook.com’ wordt.
Belangrijk!: Gebruik deze account niet voor gewone email en log alleen in met outlook.com voor controle van de juiste werking.
Opmerking: in plaats van de smtp.office365.com server voor verzenden berichten, kunt u ook de smtp server van uw internet provider gebruiken (bijv. smtp.kpnmail.nl als u bij KPN bent aangesloten: voor KPN zet u dan de ‘SMTP verificatie vereist‘ optie UIT, de poort op 25 en ook de ‘SMTP-SLS/TLS’ optie UIT). Wilt u beveiligd uw berichten verzenden, dan dient u beide opties AAN te zetten en de smtp authenticatie login gegevens en de poort (meestal 587) van uw provider in te vullen.
 Posted by admin
Posted by admin- Posted in Geen onderdeel van een categorie, News, Nieuws
 sep, 03, 2020
sep, 03, 2020 No Comments.
No Comments.
Zoeken
Nieuws
- Pas snel u tabel aan maart 9, 2025
- VisserTek EAB-FD instructie video maart 18, 2024
- Een enkele brief voor GP januari 13, 2024
- Geen Ladingdrager januari 11, 2024
- Klok minimum prijs januari 8, 2024
Archives
- maart 2025
- maart 2024
- januari 2024
- juni 2022
- februari 2022
- januari 2022
- augustus 2021
- maart 2021
- februari 2021
- januari 2021
- december 2020
- oktober 2020
- september 2020
- juli 2020
- mei 2020
- april 2020
- februari 2020
- december 2019
- mei 2019
- januari 2019
- oktober 2018
- augustus 2018
- juli 2018
- juni 2018
- april 2018
- januari 2018
- november 2017
- oktober 2017
- september 2017
- augustus 2017
- juni 2017
- mei 2017
 0620746562
0620746562
